What is GIT?
GIT is a free and open source distributed version control system designed to handle everything from small to very large projects with speed and efficiency. It is easy to learn and has a tiny footprint with lightning fast performance.
It outclasses SCM tools like Subversion, CVS, Perforce, and ClearCase with features like cheap local branching, convenient staging areas, and multiple workflows.
Installing Git for Linux
UPDATE THE SYSTEM
Before installing and setting up GIT, make sure your Ubuntu Linux VPS is fully up to date by using the following commands.
# apt-get update or #apt-get upgradeINSTALL GIT USING APT
The best and fastest way to install on your Ubuntu 14.04 VPS, is to use apt.
# apt-get install git-coreConfiguring GitHub
Once the installation has successfully completed, the next thing to do is to set up the configuration details of the GitHub user. To do this use the following two commands by replacing "user_name" with your GitHub username and replacing "email_id" with youremail-id you used to create your GitHub account.
# git config --global user.name "user_name"# git config --global user.email "email_id"The following image shows an example of my configuration with my "user_name" being "akshaypai" and my "email_id" being "abc123@gmail.com"
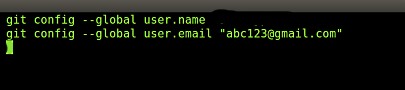
Creating a local repository
Create a folder in your system. This will serve as a local repository which will later be pushed onto the GitHub website. Use the following command.
# git initMytestIf the repository is created successfully, then you will get the following line.
Initialized empty Git repository in /home/akshay/Mytest/.git/
This line may vary depending on your system.
So here, Mytest is the folder that is created and "init" makes the folder a GitHub repository. Change the directory to this newly created folder.
# cd MytestCreating a README file to describe the repository
Now create a README file and enter some text like "this is a git setup on Linux". The README file is generally used to describe what the repository contains or what the project is all about. For example.
# gedit READMEYou can use any other text editors. I use gedit. The content of the README file will be like the following.
This is a git repo
Adding repository files to an index
This is an important step. Here we add all the things that need to be push onto the website into an index. These things might be the text files or programs that you might add for the first time into the repository or it could be adding a file that already exists but with some changes (a newer version/updated version).
Here we already have the README file. So, lets create another file which contains a simple C program and call it sample.c. The contents of it will shown like below.
#include<stdio.h>int main(){printf("hello world");return 0;}So, now that we have 2 files created.
README and sample.c
Add it to the index by using the following 2 commands.
# git add README# git add sample.cNote that the "git add" command helps adding any number of files and folders to the index. Here, when I say index, what I am referring to is a buffer like space that stores the files/folders that should add to the Git repository.
Committing changes made to the index
Once all the files are added, we can commit it. This means that we have finalized what additions and/or changes have to be made and they are now ready to be uploaded to our repository. Use the command.
# git commit -m "some_message""some_message" in the above command can be any simple message like "my first commit" or "edit in readme", etc.
Creating a repository on GitHub
Create a repository on GitHub. Notice that the name of the repository should be the same as the repository's on the local system. In this case, it will be "Mytest". To do this login to your account on https://github.com. Then click on the "plus(+)" symbol at the top right corner of the page and select "create new repository". Fill the details as shown in the image below and click on "create repository" button.
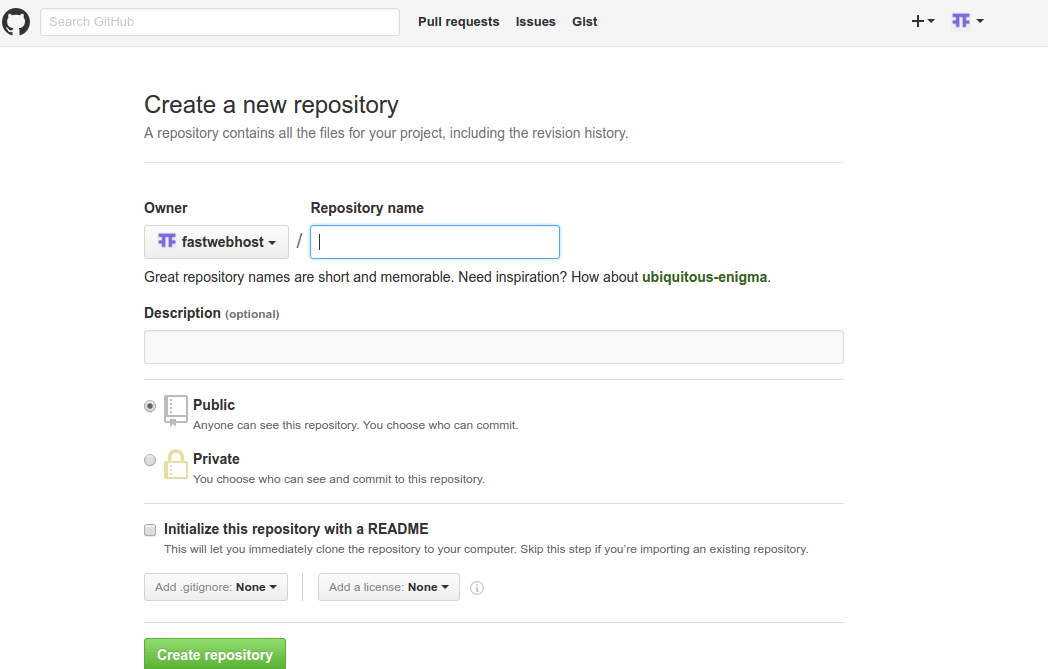
Once this is created, we can push the contents of the local repository onto the GitHub repository in your profile. Connect to the repository on GitHub using the command:
Important Note
Make sure you replace 'user_name' and 'Mytest' in the path with your Github username and folder before running the command!
# git remote add origin https://github.com/user_name/Mytest.gitPushing files in local repository to GitHub repository
The final step is to push the local repository contents into the remote host repository (GitHub), by using the command:
# git push origin masterEnter the login credentials user_name and password .
The following image shows the procedure from step 5 to step 8
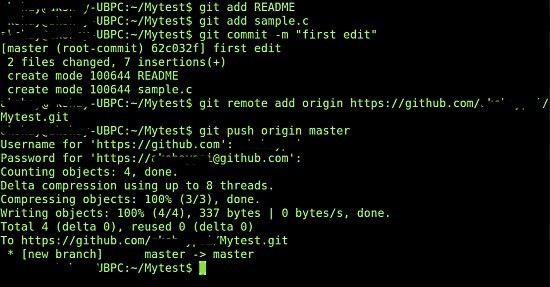
So this adds all the contents of theMytest folder (my local repository) to GitHub. For subsequent projects or for creating repositories, you can start off with step 3 directly. Finally, if you log in to your GitHub account and click on yourMytest repository, you can see that the 2 files README and sample.c have been uploaded and are visible to all as shown in the following image.
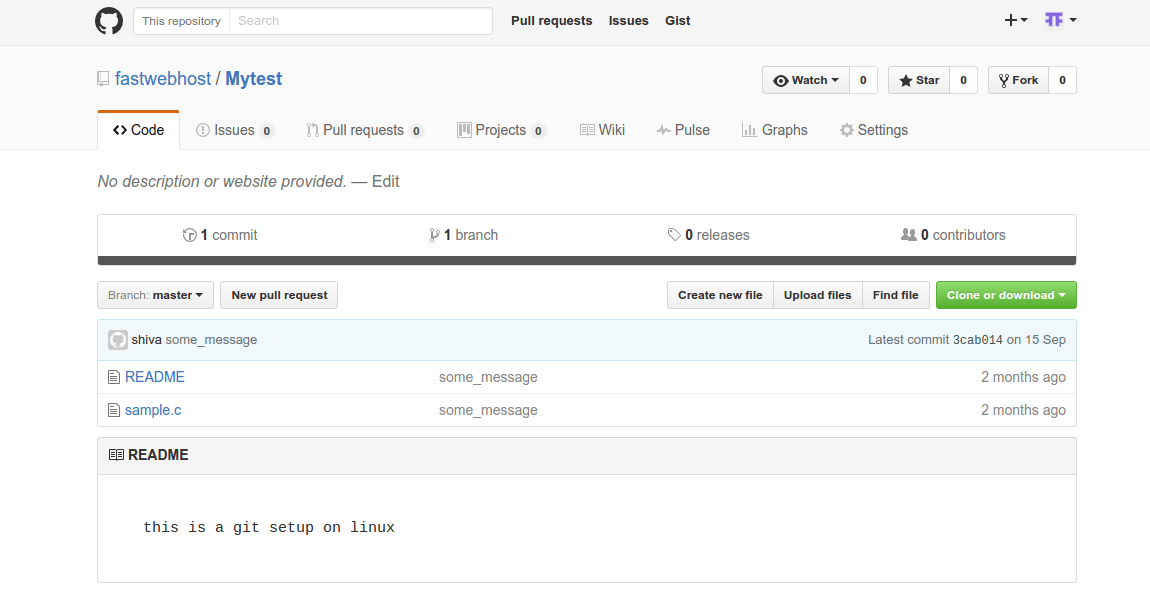
Conclusion
Once you complete reading the above article, it is pretty easy to create your own GIT repository which can be push to GITHUB.
