In this article we will see how to manage files through FileManager and File Transfer Protocol(FTP) client. There are two ways to upload files. One is through Cpanel by using File Manager and another one is through FileTransferProtocol(FTP) client.
How to manage files and folders using the File Manager
You may want to upload your files directly through cPanel. You can do this through the File Manager.File Manager allows you to manage your site through HTTP rather than an FTP tool or other third-party application.You can upload, create or delete files, organize files in folders and change file permissions.File Manager gives you all the basic functionality necessary to manage your site.
How to access the File Manager
To access the File Manager click on the File Manager icon in the Files section of your cPanel.
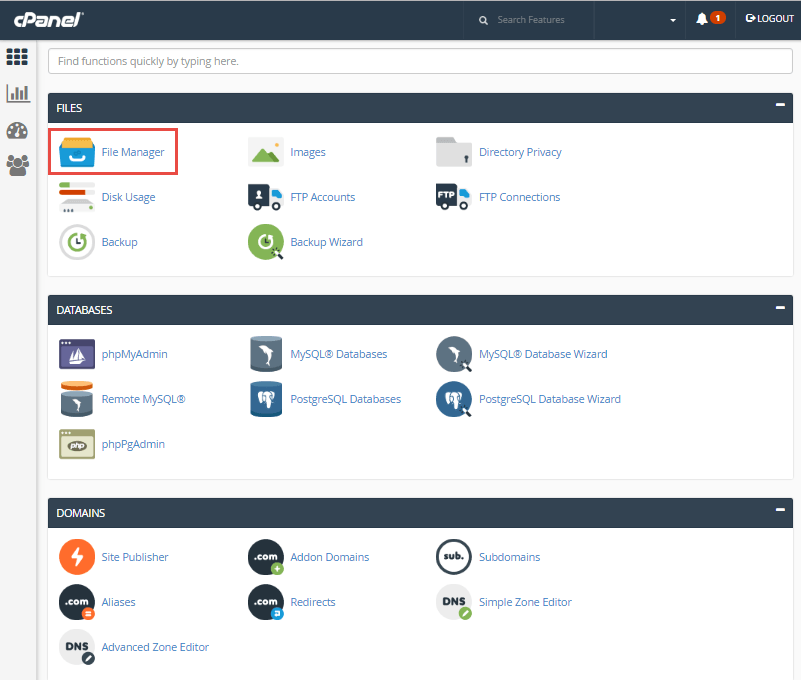
Then you will be able to pick the directory for which to open File Manager:
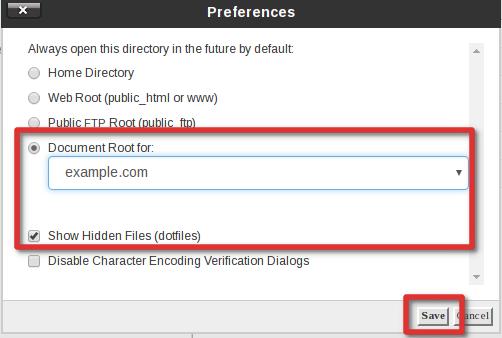
The File Manager appears as follows:
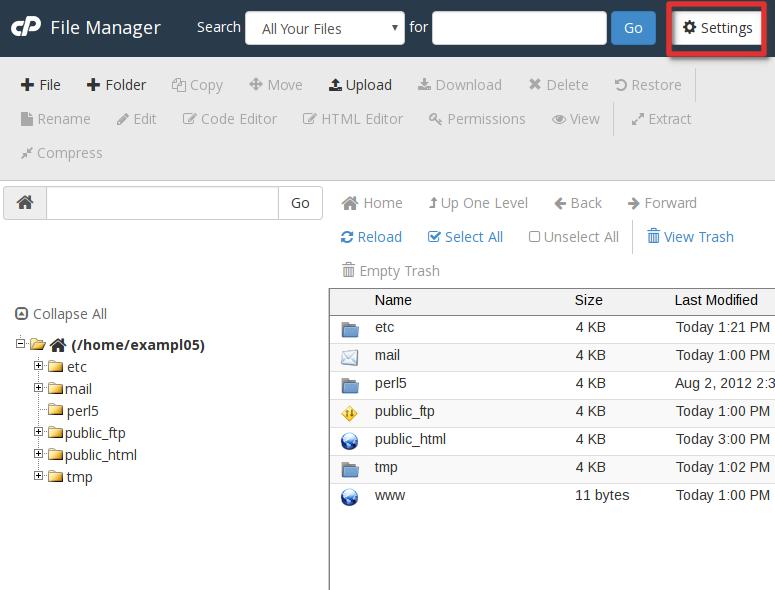
Creating a new folder
Folders are a very useful way of adding an organization and a structure to your account. They make the maintenance of the site much easier. You can easily list the files in every folder.
Step 1 : Click on the New Folder link.
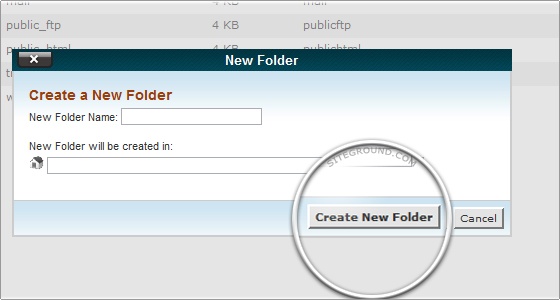
Step 2 : Enter the name of the new folder and define the location where it will be created.
Step 3 : Click on the Create New Folder button. The new folder will appear in the chosen location.
Uploading files in File Manager
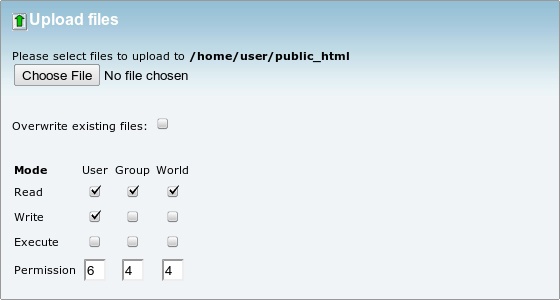
How to upload files in File Manager
Step 1 : Navigate to the folder where you want to upload your files.
Step 2 : Click on the Upload icon.
Step 3 : Click on the Browse button next to one of the top fields.
Step 4 : Search for and double-click on the first file to upload. The upload will start automatically.
Step 5: Click on the Overwrite existing files check box if you want to overwrite existing files with the same name.
You can download files from the server to your personal computer through the Download option.
You can copy and move files between the account’s folders through the Copy and Move File functionalities. You can Rename and Delete the existing files through the corresponding options.
How to Edit a file
Editing an existing file through the File Manager allows you to make immediate changes to your web site without having to upload a new version of the file. This is useful for small changes but would be inefficient for large alterations. To edit a file please follow the steps below:
Step 1 : Navigate to the folder where the file is located.
Step 2 : Click on the name of the file.
Step 3 : Click on the Edit link in the top menu of your window. This will open a new window with the content of the file displayed.
Step 4 : Alter the text of the file.
Step 5 : Click on the Save Changes button when you are ready. The file is saved and the changes will take effect from now on.
You can use more sophisticated editors as the Code Editor and the HTML Editor.
Extracting/Compressing a file
You can extract archive files using the Extract function.
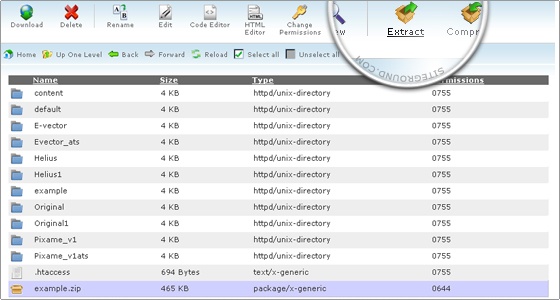
You can also create your own archives. Select the files and folders which you want to include in the archive, click Compress and then Compress File(s).
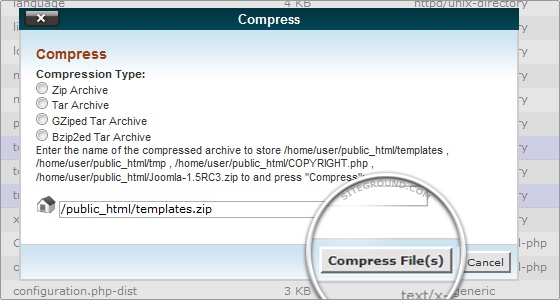
File Transfer Protocol (FTP)
The File Transfer Protocol (FTP) is used to transfer files between two computers over a network and Internet.
The basic function of FTP is to upload and download files to and from the server.
What is an FTP client?
FTP clients are software that can be downloaded onto your local machine. When you have an FTP client you can remotely connect to your server space with us and to upload and download files. With an FTP client you have the ability to move multiple files all at once by simply dragging and dropping.
How to Publish Your Files Using Filezilla ?
Filezilla is an advanced FTP client that automates file transfers between your computer and the FTP server.
One of the main FileZilla advantages is that the application is very user friendly and you can easily upload, download and manage files and folders. The software provides security solutions which encrypt and protect your data during the connection to the server.
Go to the following link in order to download the latest stable version of Filezilla.
https://filezilla-project.org/
Once you have the FileZilla client downloaded and activated on your computer enter the domain name in the Host field (you can also use the server’s IP address). The username and the password you need to type in are the same as the ones you use to log in to your cPanel.
Port for FTP is 21 and is filled in automatically. Once this information is filled out click the “Quickconnect” button, you will be connected to the server and the file listing will appear.
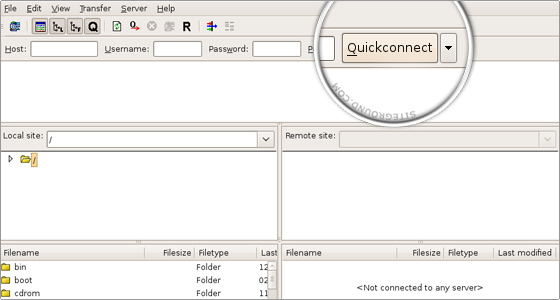
How to Manage Files Using FileZilla ?
If you have a web site created on your local computer, you will want to make it live by uploading it’s files on your web server.
The root folder for the web site content is public_html. Select the web site files in the local computer, drag and drop them in the public_html folder under the Remote server. In this way they will be accessible through your domain name.
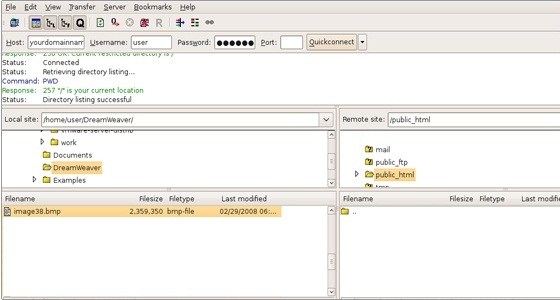
Sometimes you need to edit a file’s code and update the web site functionality. Right-click on the chosen file and pick the View/Edit option. The file will be opened in the default text editor. Edit it and then save the changes. The FTP client will recognize the file modifications. It will prompt you whether to upload the modified file back on the server and delete the local copy from your computer.
The other actions which you can perform on the files and folders are:
Download – this option allows you to download files and folders from the remote server to your local computer.
Add files to queue – allows to schedule a later transfer of the files.
Create Directory – allows you to create a new folder under your current location.
Delete – using it you can delete files and folders.
Rename – you can rename files and folders.
File Permissions – allows you to change the file permissions of files and folders; You can alter the owner, the group and the public permissions. You can define whether the files are readable, writable and executable.
FTP is easy to set up and work with when you have the right host to support you. Check out what FastWebHost’s hosting offers and sign up for our services so you could rely on expert FTP assistance!
